VB 2008 con bases de datos en SQL – Parte 1
En esta ocasión veremos la realización paso a paso de una aplicación de escritorio que acceda a datos utilizando una base de datos de SQL en Visual Basic 2008. Al finalizar, este proyecto estará disponible en la sección “EjemplosVisualBasic”, a la izquierda de este blog.
Para realizar este proyecto, necesitaremos de la edición Express de Visual Basic, aunque el proceso debe ser similar en las otras versiones del programa.
Primero, abrimos VB 2008 y creamos un proyecto nuevo, en este caso, PechochoProyectoSQL.
Con el proyecto abierto, procederemos entonces a crear la base de datos que utilizaremos en el. Vamos a la ficha Explorador de bases de datos. Si no ves el panel, ve al menú Ver y selecciona “Explorador de base de datos”, o presiona en tu teclado Ctrl+Alt+S. Dado que el proyecto aún no tiene ninguna base de datos, es necesario crearla.
Para ello, presionamos el botón Conectar con base de datos dentro del Explorador de bases de datos. Aparecerá el asistente para conectar las bases de datos a nuestro proyecto. Seleccionamos la opción “Archivo de base de datos de SQL Server” y presionamos el botón continuar.

En el siguiente cuadro de diálogo, especificaremos la ruta de la base de datos si es que ya la tenemos creada, de lo contrario, especificaremos un nombre y al presionar Aceptar, la base de datos será creada. En ambos casos no es necesario guardar la base de datos en la carpeta de nuestro proyecto, ya que el asistente se encargará de ello automáticamente cuando hagamos la conexión más adelante. Por vía de mientras, nuestra base se guardará en la carpeta Mis documentos.
Al finalizar el asistente, la base de datos ha sido creada y la podremos ver en el Explorador de bases de datos. Sin embargo, es un archivo sin nada, por lo que habrá que crear sus respectivos campos y llenarla con unos cuantos registros. Junto al nombre de nuestra base de datos está un símbolo de “+”, al presionarlo nos mostrará un diagrama de árbol parecido al que se utiliza en SQL Server, donde podremos ver los diagramas, tablas, vistas, etc.
Con el botón secundario del ratón, sobre la carpeta Tablas, damos clic a la opción “Agregar nueva tabla”. Esto nos abrirá la vista diseño de tabla, donde crearemos los campos y los tipos de datos que se utilizarán en nuestro proyecto, además de poder definir la clave principal y el nombre la propia tabla. Para ello, presiona el botón Guardar una vez que hayas terminado de fijar los datos anteriormente mencionados.
Una vez que la tabla ha sido creada con sus respectivos nombres de campos y tipos de datos, llega la hora de llenarla con algunos registros para hacer las pruebas necesarias en nuestra aplicación. Para ello nos situamos sobre el icono de nuestra tabla recién creada y presionamos el botón secundario de nuestro ratón. Seleccionamos la opción “Mostrar datos de tabla”.

En los siguientes tutoriales, estableceremos la conexión de la base de datos con el proyecto y enlazaremos controles para la edición, eliminación y administración de nuestros datos en una aplicación.
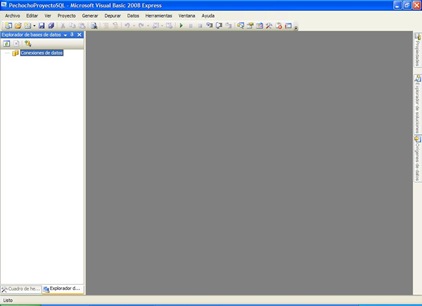


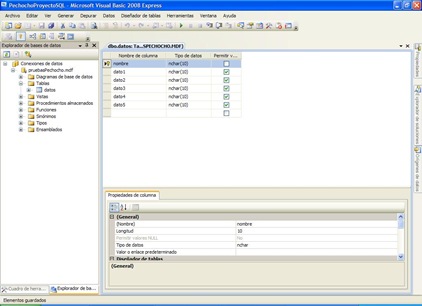



Comentarios